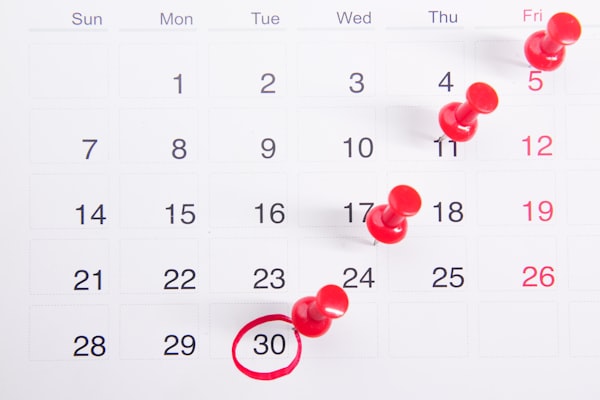Homebrew,你的 App 管家
macOS 上最強大的套件管理工具,從安裝到更新,一切輕鬆搞定。

剛拿到新電腦,想安裝 Google Chrome 瀏覽器,你會怎麼做?
先打開內建瀏覽器 Safari,用 Google Search 搜尋 "Chrome",進到 Chrome 的網頁,找到下載連結(還好這個連結很貼心的被放在畫面中央),取得 googlechrome.dmg 檔案,打開檔案,把 app 拖到應用程式檔案夾,大功告成!
等一下,事情還沒結束。因為你得重複這個流程,直到需要的 app 全數安裝完畢。
不過,透過 Homebrew,安裝 Google Chrome 甚至多個 app,只需要一行指令。

"Homebrew" 意思是自家釀造的啤酒,它是開源的套件管理工具,在終端機 app 裡透過指令來運行。如果你從未或很少使用終端機,也不用擔心,因為 Homebrew 的指令很直觀,像是 brew install google-chrome——這相當於說,嘿,brew,幫我安裝 Google Chrome。接著它就會一口氣幫你下載並安裝好最新版本的 Google Chrome 了。是不是很方便呢?
安裝 Homebrew
在使用上面所說的神奇指令前,我們必須先安裝 Homebrew,也是用一行指令解決。首先,打開終端機,然後把以下指令貼上去,按下 Return 鍵,依照畫面上的指示操作即可。
/bin/bash -c "$(curl -fsSL https://raw.githubusercontent.com/Homebrew/install/HEAD/install.sh)"
安裝 Homebrew 後,只要了解幾個常用指令,就可以輕鬆愉快的管理 app 囉!
Homebrew 常用指令說明
搜尋 search
大部分常用 app 都有被 Homebrew 收錄,但如果你想親自確認一下,可以用 brew search APP_NAME 這個指令。請將 APP_NAME 換成你想要搜尋的名稱,不是全名也行,比方說用 "chrome" 也能搜尋到 Google Chrome。

圖中的搜尋結果分為兩區,Formulae 指的是命令列工具,也就是沒有圖形介面的工具。如果沒有相關需求,可以略過。這裡我們只要看 Casks 的部分就好。有找到 "google-chrome" 了嗎?恭喜,接下來可以進入安裝步驟了。
安裝/解除安裝 install/uninstall
前面我們已經看過安裝指令,其實,對 casks 來說,brew install APP_NAME 等同於 brew install --cask APP_NAME,只是省略了 --cask。這麼做通常沒問題,但要是你想安裝的東西正好在 formulae 和 casks 兩邊有撞名的情況,沒加上 --cask 的話 Homebrew 就會自動幫你安裝 formulae 了。
brew install APP_NAME_1 APP_NAME_2 APP_NAME_3 的方式達成。解除安裝的道理一樣,執行 brew uninstall APP_NAME。需要注意的是,這個方式不會將偏好設定移除,方便重新安裝時能以相同設定直接使用。想徹底解除安裝,則需要加上 --zap 選項: brew uninstall --zap APP_NAME。
uninstall 可以換成 remove 或 rm,這三個指令是等同的,就看你覺得哪個指令打起來比較順手。查看列表 list
執行 brew list 能查看已安裝的 app。
更新/升級 update/upgrade
這裡有兩個類似的指令。brew update 會更新 Homebrew 本身和全部 formulae,但不包含 casks。可以用 brew update APP_NAME 指定更新對象。
另一方面,brew upgrade 會將 formulae 和 casks 一併升級。要升級特定對象,執行 brew upgrade APP_NAME 即可。
清理 cleanup
Homebrew 預設會將安裝所需檔案保留 30 天,以便重新安裝時不必再次下載。但如果感到儲存空間吃緊,可以執行 brew cleanup 看看,或許能清出不少空間喲!
常用指令彙整
- 搜尋
search - 安裝/解除安裝
install [--cask]/uninstall [--zap] - 查看列表
list - 更新/升級
update/upgrade(前者不會幫 casks 升級) - 清理
cleanup
完整指令和相關說明請見線上手冊。
App Store 上的 App 也能用 Homebrew 安裝
Homebrew 十分強大,甚至連 App Store 上的 app 都能搞定。我們需要先執行 brew install mas 安裝 mas-cli 這個命令列工具,後續不管是搜尋、安裝/解除安裝 App Store 上的 app,還是查看已安裝列表,都可以套用相應的指令,只要把 brew 換成 mas 即可。
不過,用 mas 搜尋和安裝 app 的過程和 brew 有些不同。舉例來說,當我們搜尋 "Word" 時,它會進行模糊搜尋,可能會出現名稱中不帶有 "Word" 的 app。

同時,我們發現 app 名稱前有個數字,這是該 app 在 App Store 中的唯一序號,比方說, Microsoft Word 的序號是 462054704,我們得利用這個序號來安裝。以指令來表示,即 mas install 462054704。
解除安裝同樣要用到這個序號。當然,你也可以用 macOS 內建的其他方式來解除安裝,像是直接把 app 拖曳到垃圾桶,或在 Launchpad 中按住 Option 鍵或 app 不放後按下「刪除」按鈕 。
想升級 app 可以用 mas upgrade app_NAME 指令,但用到的機會很少,因為一般還是透過 App Store 自動更新會更加方便。
結語
Homebrew 和 mas-cli 已經涵蓋了絕大多數 app,能大大提升安裝和更新的效率,也是我在購入新電腦後永遠第一個安裝起來的東西,推薦你試一試。